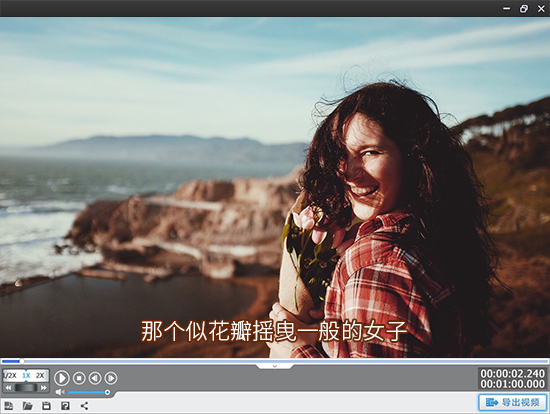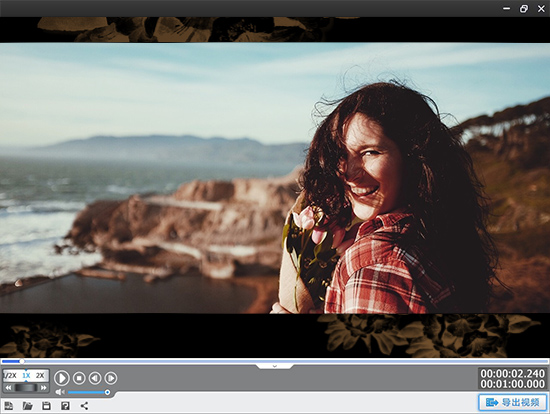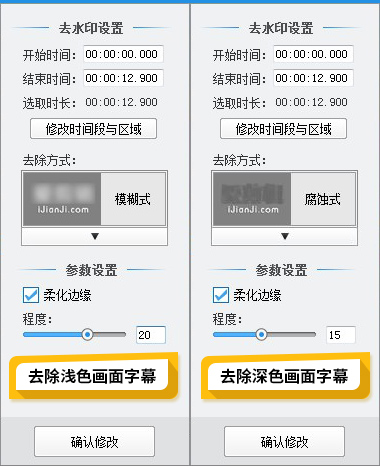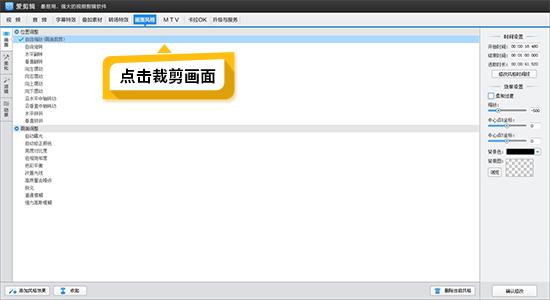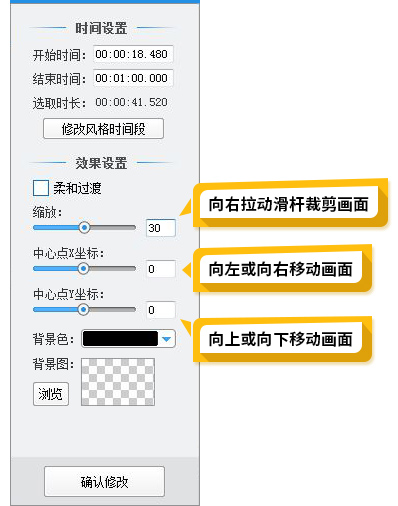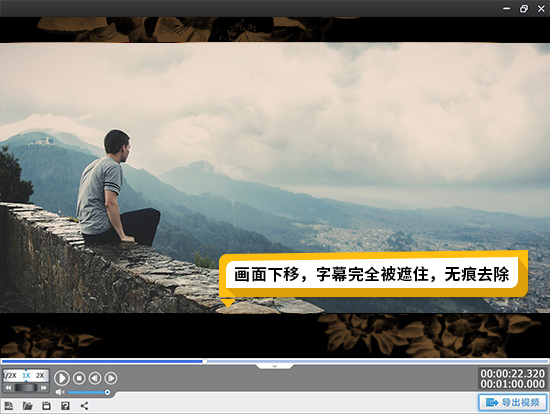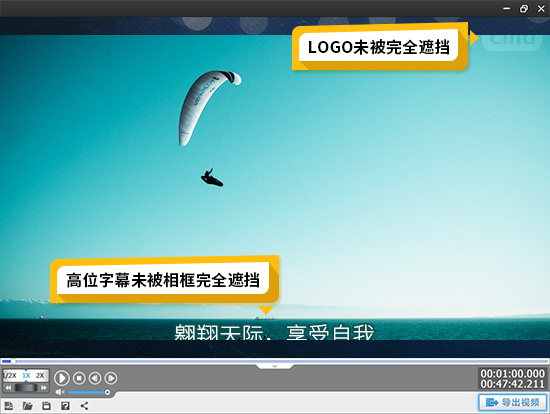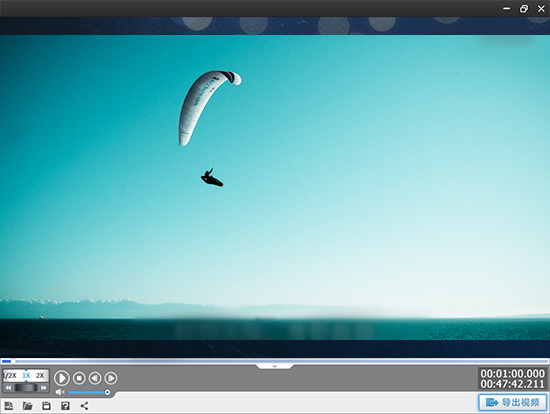喜欢做影视剧剪辑的爱友,可能会遇到下载的影视剧本身存在字幕、台标的情况,这些和新的剪辑主题不相符的原片元素,都会影响我们最终的成片效果。不过爱友们也无需烦恼哦,今天,小爱就教大家几种近乎完美地去除视频字幕和LOGO的方法,通过对爱剪辑功能的灵活运用,让我们的剪辑作品干干净净,白璧无瑕~~
一、加黑边遮住字幕和LOGO,打造宽屏电影效果
对于原片字幕打的不太高的视频,为视频加黑边,即可遮住原片字幕和LOGO,还能实现宽屏电影的效果。方法有如下两种:
方法1、在“叠加素材”面板点击“加相框”左侧栏,在“其他”列表,有各种高度的黑边相框可供选择,当然,爱友们也可以选择喜欢的其他缤纷相框~
方法2、在“画面风格”面板点击“滤镜”左侧栏,在“滤镜”列表选择“加黑边框”。通过该功能,我们可以在“效果设置”栏目灵活设置边框高度、透明度、边框颜色。
图1:带字幕的原视频
图2:原视频字幕已被相框遮住
二、对字幕和LOGO去水印
去水印是一种直接的方式,在“叠加素材”面板点击“去水印”左侧栏即可。如果还不太熟悉去水印的基本使用,可先了解教程:如何给视频去水印
对于画面颜色偏浅的视频,推荐在“去除方式”处选择“模糊式”,勾选“柔化边缘”,根据字幕和LOGO强度调整“程度”。
对于画面颜色偏深的视频,推荐在“去除方式”处选择“腐蚀式”,勾选“柔化边缘”,根据字幕和LOGO强度调整“程度”。
图3:给深浅不同画面去字幕和LOGO的参数
三、通过画面裁剪的方式去掉字幕和LOGO
将字幕和LOGO区域裁剪掉,也可去掉字幕和LOGO。在“画面风格”面板点击“画面”左侧栏,选择“自由缩放(画面裁剪)”,在中部“效果设置”栏目,将“缩放”拉杆向右拉动,即可裁剪画面。
同时,该功能还支持通过调整“中心点X坐标”和“中心点Y坐标”左移、右移、上移、下移画面,这对于去除字幕也非常有用哦,小爱下面会讲到~
图4:通过画面裁剪去除字幕和LOGO
图5:裁剪、上下移动、左右移动画面
四、原片字幕打太高了,不想黑边太粗、不想大头娃娃,模糊痕迹要弱化怎么办?
字幕打的高、字幕长的影视剧无疑是难搞的,一点都不照顾MVer好吗TUT
字幕打的太高,由此衍生加黑边后黑边太粗,画面窄短,画面裁剪后成了武媚娘的大头娃娃(明明没胸好吗TUT,PS:没错,武媚娘的胸其实也是这样剪的~),如果字幕太长,去水印后的模糊痕迹又过于显眼,怎么办?
其实,将小爱刚才提到的三种方式,灵活的混合使用就行了。
只有高字幕的视频:
1、通过步骤一为视频加一个宽度适中的相框(PS:彼时因为字幕太高了,字幕还会露头)
2、通过步骤三的“自由缩放(画面裁剪)”的“中心点Y坐标”功能,将画面下移(即向右拉动滑杆),露头的字幕就被相框遮住了。
图6:为视频加相框,遮住部分高位字幕
图7:下移画面,使字幕完全被相框遮住
顶部有LOGO,底部有高字幕的视频:
1、通过步骤一为视频加一个宽度适中的相框(PS:彼时因为字幕太高了,字幕还会露头)
2、通过步骤二优雅的去水印。
由于相框的装饰,模糊方式十分优雅,加上你的视频脑洞大,够精彩,相信我,没有人会再注意到这么小面积的去水印痕迹了:
图8:为视频叠加相框,遮住部分字幕和LOGO
图9:为视频去水印,模糊未被遮挡的小面积字幕和LOGO