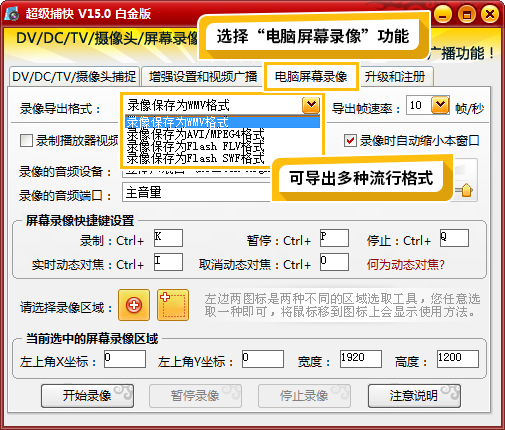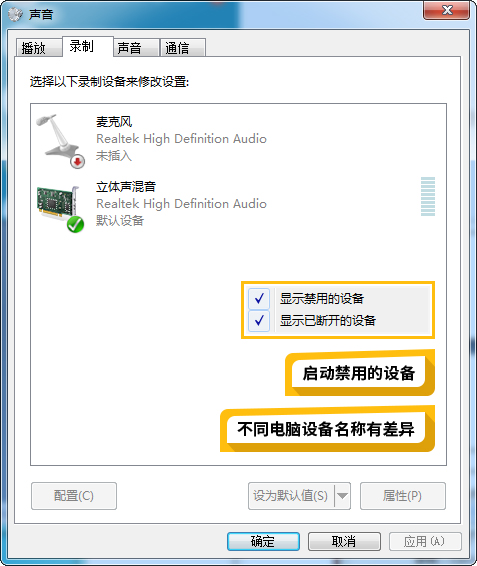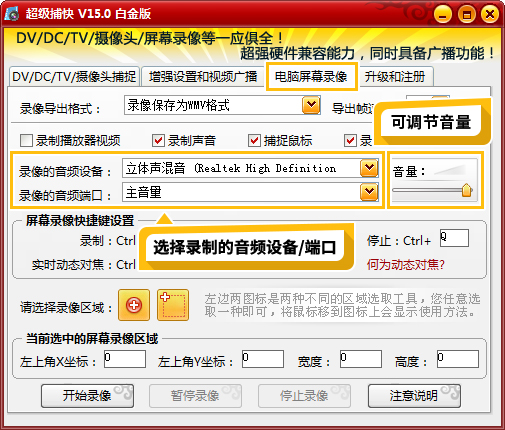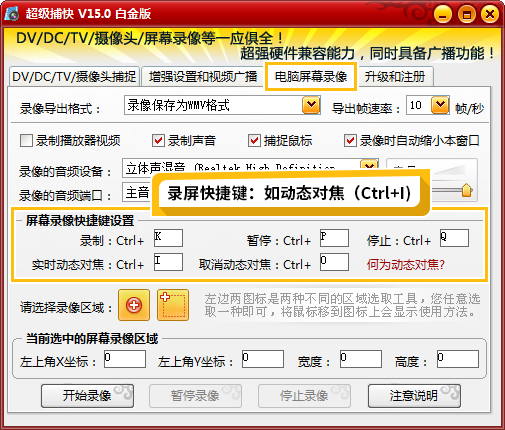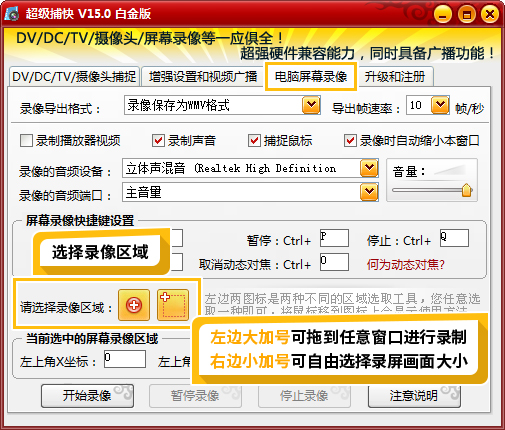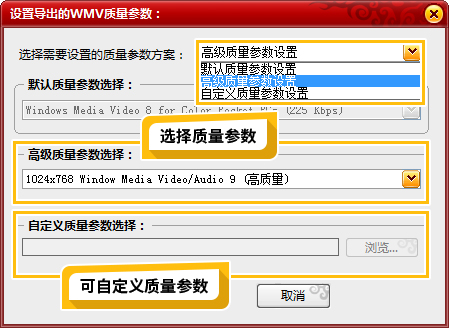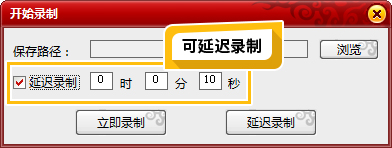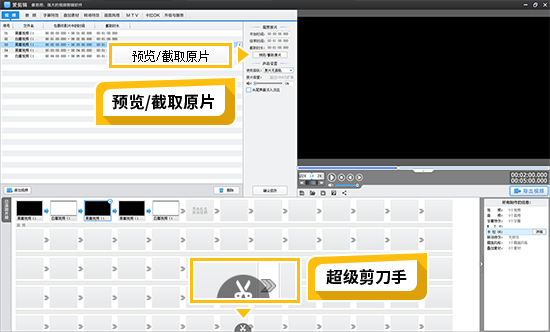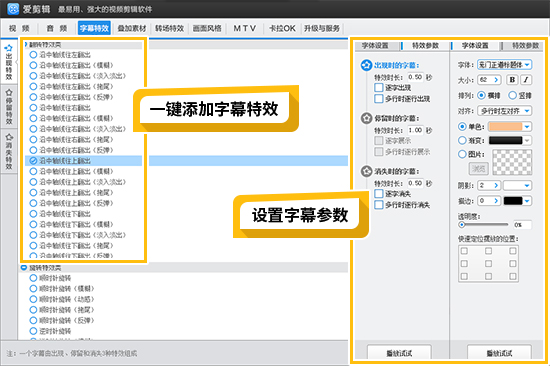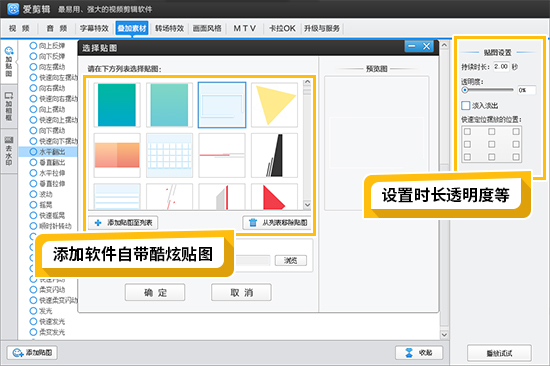录屏软件哪个好?教你快速高清录屏!
现在很多爱粉都有制作微课视频、游戏解说视频等等的需求,这些类型的视频,在制作视频前,都需要通过录屏的方式,将我们需要的画面录制成视频,再进行剪辑后期处理。
那么,录屏软件哪个好呢?操作简单、导出视频高清是好的录屏软件基础要素。
今天,小爱就教爱粉们使用这样一款录屏软件:超级捕快进行录屏,并协同爱剪辑进行剪辑后期处理,双剑合璧!《超级捕快》是一款功能非常全面的视频录制软件,可录制成WMV、FLV、AVI等流行格式,支持录制成1080P的高清视频。录制的视频体积小,还有很多方便实用的快捷键操作!不仅可以自定义录像区域的大小,还能录制电脑上或麦克风的声音,满足爱粉们的各种需求~
今天就教大家如何用超级捕快速录制高清视频,并将录制好的视频导入爱剪辑,进行视频后期的处理及包装哦!
先说说快速录制高清乃至全高清视频的技巧!
无论是游戏视频、微课视频还是直播视频,本篇干货统统都适用。
接着往下看!
一、选择录制的视频格式
打开软件后,选择“电脑屏幕录像”功能。超级捕快支持导出WMV、AVI、FLV、SWF等多种流行格式,推荐导出WMV或FLV格式,体积小并且画质清晰。
图1:选择录制视频的导出格式
二、选择录制的视频声音
重要提示:Win7及其以上系统,会自动关闭录音设备。因此在录制声音前,要开启所有的录音设备。
方法:在桌面右下角右键点击音频图标,在弹出的“声音”对话框中点击“录制”,在界面下方列表空白处单击鼠标右键,在弹出的右键菜单中选择“显示禁用的设备”,并将相关选项全部勾选。比如,当列表中出现“立体声混音”的选项时,选中该选项并右键选点击“启用”,大家就可以放心录制电脑声音了。
图2:启动电脑禁用的设备
启动电脑上的录音设备后,在软件“录像的音频设备”和“录像的音频端口”处选择正确的选项即可。可以录制电脑上的声音,也能录制麦克风的声音,大家可以试试不同的端口。
图3:选择录制的音频设备和端口
三、方便实用的快捷键
除了常规的“录制”、“暂停”、“停止”等快捷功能外,超级捕快还有“实时动态对焦”功能。“实时动态对焦”(快捷键“Ctrl+I”)可以放大鼠标所在的区域,使该画面区域更大更清晰,以便强调对焦的内容。当不需要局部放大的时候,用快捷键“Ctrl+O”又能迅速还原到录像的整个区域。这一功能在录制课程时很实用,记得Pick一下!
图4:方便实用的录屏快捷键
四、自定义选择录制的区域大小
超级捕快提供两种方法让你可以自由选择录像区域的大小,十分便捷和灵活。
下面的示意图中,点击左边“红色的大加号”,可拖动鼠标至任意窗口,并自动进行录制该窗口的画面。点击右边“小加号”则可自定义选择录屏的画面大小。
图5:自由选择录像的区域
五、选择录制的视频参数
点击“开始录像”后,可以进行录制视频的质量参数设置。
质量参数选择与录像的区域大小一致即可。保持这样的参数设置可以使录制的画面效果达到更优质的状态。
图6:选择录制视频的质量参数
六、开始录制
软件还提供“延迟录制”功能(点击“延迟录制”前的方框就可以激活),在正式录制前提供缓冲时间(可以自定义时长),方便你做好录制前的准备。
图7:开始录制
关于录制技巧和步骤到这里就结束啦~
不过,小编会给大家提供一些更丰富的干货内容!
现在流行录制游戏视频、微课视频或直播视频,将录制好的视频导入爱剪辑后,可以进行后期视频包装,让你的视频更精美,内容和形式也能更高品质。
一、利用爱剪辑快速裁剪视频片段
在“视频”面板中央的参数设置处,点击“预览/截取原片”来裁剪画面片段。或者定位到分割的时间点处,使用“超级剪刀手”功能(快捷键:Ctrl+Q/K)一键分割视频。
图8:利用“超级剪刀手”功能快速裁剪视频片段
二、一键添加好莱坞字幕特效
在界面顶部选择“字幕特效”面板,然后双击右上角的视频预览框就能快速添加字幕。在左侧的特效列表中可以为字幕添加各种特效。字幕的字体、大小、颜色、时长等参数都可以自由设置。
图9:一键添加好莱坞字幕特效
三、可添加爱剪辑自带贴图
界面顶部选择“叠加素材”面板并于左侧栏选择“加贴图”,点击贴图特效列表下方的“添加贴图”即可弹出“选择贴图”对话框,然后选择爱剪辑自带的各种酷炫贴图就行啦~PS.点击“选择贴图”框右下方的“添加贴图至列表”,还能自由导入本地图片~
图10:添加爱剪辑自带的酷炫贴图
还有去水印、去字幕等各种教程,尽在爱剪辑官网哦~