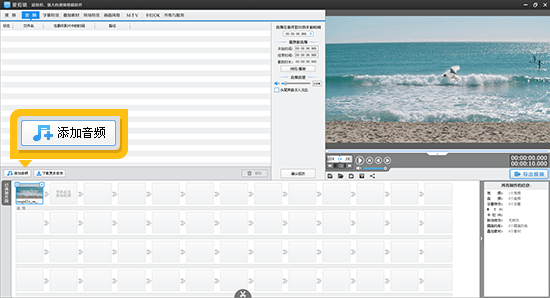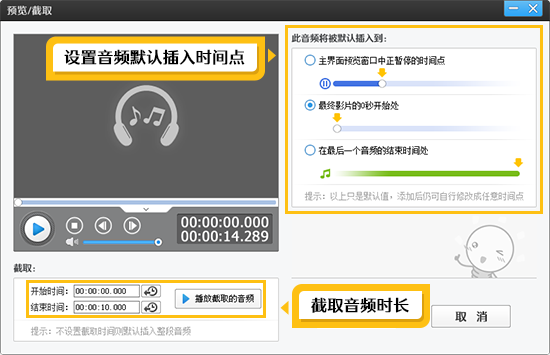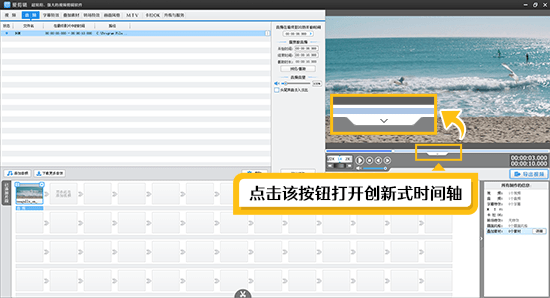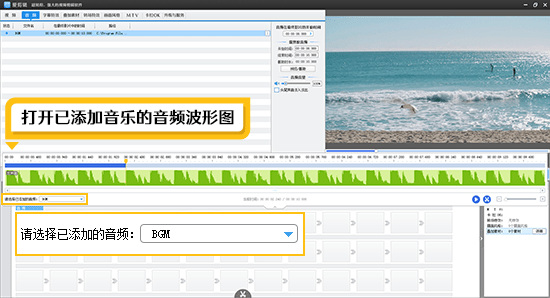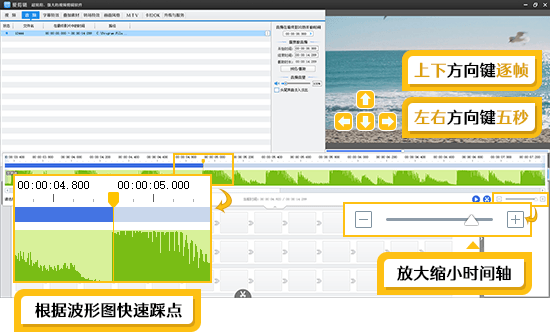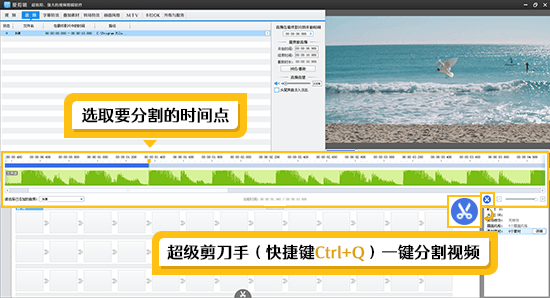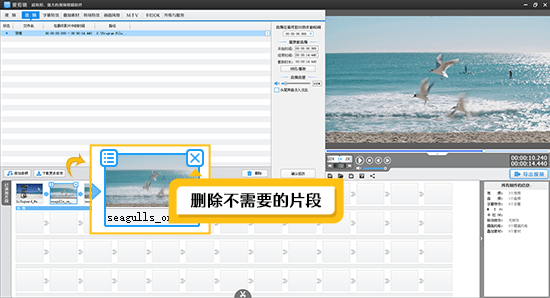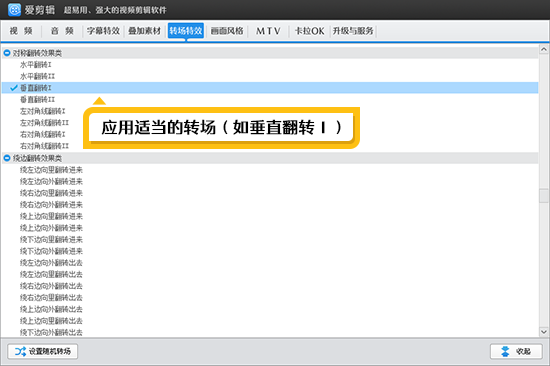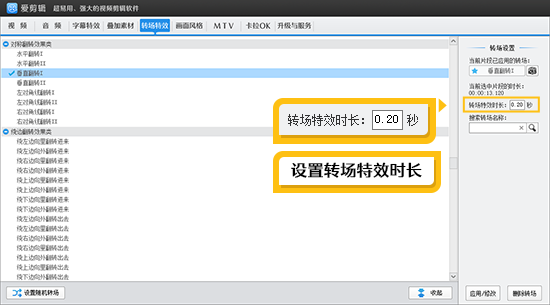如何制作卡点视频
卡点视频以强烈的节奏感和炫酷的视觉效果,获得了广大观众的喜爱,其原理也很简单,就是在音乐的鼓点位置切换画面。因此,所选音乐的类型直接影响视频的呈现效果。一般来讲,节奏感强的音乐更适合作为卡点视频的BGM,因为节奏感越强,音乐的鼓点起伏会更明显,更容易找到卡点的位置。话不多说,小爱这就教爱粉们制作卡点视频,赶紧来学习吧!
一、添加背景音乐
导入视频后,通过“音频”功能添加背景音乐,点击“添加音频”按钮,在弹出的下拉框中选择“添加背景音乐”,然后在弹出的文件选择框中,选择要添加的音频文件,点击“打开”,进入“预览/截取”对话框,截取音频片段。
图1:添加音频
图2:截取音频片段
二、精准定位到卡点位置
在主界面右上角预览框的时间进度条上,点击向下凸起的向下箭头(快捷键Ctrl+E),打开“创新式时间轴”面板。
然后在时间轴面板左下角的“请选择已添加的音频”下拉框中,选择已添加的音乐,面板上就会出现音频波形图。
将时间轴上的滑块拖到要分割的画面附近,然后放大时间轴到最大(快捷键“+”),使时间轴上的每个格子代表一个帧,这时按定滑块左右滑动,或使用上下方向键,即可精准逐帧选取到要分割的画面。
找音乐的鼓点,可以通过音频波形图中波峰或波谷的位置,在这种位置上进行画面切换,就能很好地把握节奏!
图3:打开“创新式时间轴”
图4:打开已添加音乐的音频波形图
图5:精准定位卡点的位置
三、一键分割视频并删除多余片段
定位到分割时间点后,使用“超级剪刀手”(快捷键Ctrl+Q)一键分割视频。按此方法操作,将视频分割成多段后,在“已添加片段”面板,鼠标选中要删除片段的缩略图,点击片段缩略图右上角的叉,将不需要的片段删除,基础的卡点视频就做好啦!
图6:一键分割视频
图7:删除不需要的片段
四、应用适当的转场
应用适当的转场(如垂直翻转Ⅰ),可以让画面的切换更加自然。切换到“转场特效”面板,选中要应用转场的片段,然后在特效列表中,双击应用转场,在中央参数设置处,设置转场特效时长(不宜过长,建议在0.2秒左右)。
注:根据剪辑原理,添加转场特效后,视频片段之间的交叠过渡会使视频的时长变短,所以踩点的位置要根据设置的特效时长,延后对应的秒数。比如特效时长设置为0.2秒,则踩点的位置也要延后0.2秒哦。
图8:应用适当的转场
图9:设置转场特效时长